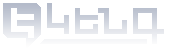Հաճախ տրվող հարցեր
«ԵսԵմ» ազգային նույնականացման հարթակ / բջջային նույնականացում և ստորագրություն (mID)
«ԵսԵմ» ազգային նույնականացման հարթակից օգտվելու համար անհրաժեշտ է.
- Չիպ պարունակող նույնականացման քարտ
- բջջային նույնականացման SIM քարտ (eSIM բջջային հեռախոսների համար կիրառելի չէ)։
Ի դեպ՝
- Չիպ պարունակող նույնականացման քարտը (հավաստագրերը) անհրաժեշտ է ակտիվացնել PIN և PUK ծածկագրերով (https://ekeng.am/hy/pin_code_activation)
- բջջային նույնականացման SIM քարտի (mID) ակտիվացումը (հավաստագրերի գեներացումը) կատարվում է բջջային օպերատորի գրասենյակում նույնականացման քարտի (չիպով կամ առանց չիպի) առկայության դեպքում)։
Ոչ ռեզիդենտը «Ֆիզիկական անձանց էլեկտրոնային ծառայությունների միասնական համակարգ» մուտք գործելու համար պետք է ունենա
- ՀՎՀՀ (Հարկ վճարողի հաշվառման համար),
- օգտվողի անուն,
- գաղտնաբառ։
Այս տվյալները ստանալու համար անհրաժեշտ է այցելել «Հաշվետվությունների ներկայացման էլեկտրոնային համակարգ» և ներկայացնել հայտ կամ դիմել ՊԵԿ-ի՝ հարկ վճարողների սպասարկման բաժիններ։
ՀՀ քաղաքացիները «Ֆիզիկական անձանց էլեկտրոնային ծառայությունների միասնական համակարգ» մուտք են գործում և հայտարարագիր են ներկայացնում «ԵսԵմ» ազգային նույնականացման հարթակի միջոցով։
Հիշի՛ր՝ ակտիվ էլեկտրոնային թվային ստորագրությունը ՊԱՐՏԱԴԻՐ է։
Ինչպե՞ս պետք է հայտարարագիր ներկայացնեն ՀՀ քաղաքացիները
Անհրաժեշտ է
մուտք գործել «Ֆիզիկական անձանց էլեկտրոնային ծառայությունների միասնական համակարգ»
Տալ համաձայնություն «Օգտագործողի համաձայնագրին և տվյալների պահպանման քաղաքականությանը»
մուտք գործել «ԵսԵմ» համակարգի միջոցով «Անձնական էջ»
Լրացնել հայտարարագիրը
Թվային էլեկտրոնային ստորագրությամբ հաստատել այն
Հանձնել հայտարարագիրը
- Windows օպերացիոն համակարգով գործող համակարգիչ,
- չիպ պարունակող նույնականացման քարտ
- (հիշիր՝ չիպ ունեն միայն մինչև 2023 թվականի փետրվարի 15-ը տրամադրված նույնականացման քարտերը),
- PIN և PUK ծածկագրեր
- (տրամադրվել են չիպ պարունակող նույնականացման քարտը ստանալիս (մինչև 2023 թվականի փետրվարի 15-ը))
- նույնականացման քարտն ընթերցող սարք
- Այն հնարավոր է ձեռքբերել «ԷԿԵՆԳ» ՓԲԸ-ից, ինչպես նաև առցանց խանութներից։
Անհրաժեշտ է՝
- Համակարգչում ներբեռնել Crypto Suit Manager ծրագիրը,
- ներբեռնել JsignPDF ծրագիրը։
Ծրագրերի ներբեռնման, այդ թվում էլեկտրոնային թվային ստորագրության, ուղեցույցները ներկայացված են «ԷԿԵՆԳ» ՓԲԸ-ի կայքում
(հիշիր՝ չիպ ունեն միայն մինչև 2023 թվականի փետրվարի 15-ը տրամադրված նույնականացման քարտերը),
Նույնականացման քարտ ձեռքբերելու համար պետք է դիմենք Միգրացիոն ծառայության տարածքային անձնագրային գրասենյակ՝ նախապես գրանցվելով հետևյալ կայքում https://migration.e-gov.am/hy։
Բջջային նույնականացման SIM քարտ ստանալիս չիպ պարունակող նույնականացման քարտի ծածկագրերն անհրաժեշտ չեն։
«ԵսԵմ» բջջային նույնականացման SIM քարտ ստանալու համար հեռախոսահամարը պետք է գրանցված լինի տվյալ քաղաքացու անունով։
Հեռախոսահամարի անվանափոխման հարցերով անհրաժեշտ է խորհրդակցել բջջային օպերատորի հետ։
«ԵսԵՄ» բջջային նույնականացման SIM քարտ ստանալու պայմանները և արժեքները անհրաժեշտ է ճշտել համապատասխան բջջային օպերատորից։
«ԵսԵՄ» ազգային նույնականացման հարթակը միջոց է ցանկացած պետական հարթակ մեր կողմից մուտք գործելիս նույնականացվելու համար։ Այն ապահովում է մեր տվյալների անվտանգությունը։
- չիպ պարունակող նույնականացման քարտի դեպքում դա PIN և PUK ծածկագրերն են, որոնք տրամադրվում են քարտի հետ թղթային տարբերակով.
- բջջային նույնականացման SIM քարտի դեպքում՝ 6-անիշ ծածկագիրն է, որը գեներացնում ենք բջջային օպերատորի գրասենյակում mID ակտիվացնելիս։
eSIM բջջային հեռախոսների համար այս ծառայությունը կիրառելի չէ։
«ԵսԵմ» ազգային նույնականացման հարթակից կարող են օգտվել միայն ՀՀ քաղաքացիները, ովքեր ունեն՝
- չիպ պարունակող նույնականացման քարտ,
- բջջային նույնականացման SIM քարտ (eSIM բջջային հեռախոսների համար կիրառելի չէ)։
Անհրաժեշտ է բացառապես ֆիզիկական քարտ (չիպ) պարունակող բջջային հեռախոսով և նույնականացման քարտով (չիպ պարունակող կամ առանց դրա) մոտենալ բջջային կապի օպերատորի ցանկացած գրասենյակ, որտեղ Ձեզ կտրամադրվի «ԵսԵմ» բջջային նույնականացման SIM քարտ։
ԿԱՐԵՎՈՐ՝
Բջջային նույնականացման SIM քարտ ստանալիս պետք է ապահովել հետևյալ պահանջները.
- նույնականացման քարտ (չիպով կամ առանց չիպի),
- ֆիզիկական քարտ (չիպ) պարունակող բջջային հեռախոս։
Բջջային օպերատորի գրասենյակում օպերատորը գեներացնում է բջջային նույնականացման SIM քարտի հավաստագրերը, իսկ հաճախորդը ինքնուրույն ստեղծում է ծածկագիր(ներ)ը (PIN կոդը)։
ԿԱՐԵՎՈՐ՝
Ոչ մի դեպքում չհամաձայնվեք ծածկագրի ստեղծումը կատարել բջջային օպերատորի գրասենյակից դուրս պայմաններում։
ՀԾՀ-ի (հանրային ծառայությունների համարանիշ) վերաբերյալ տեղեկանք ունենալու դեպքում
ոչ ռեզիդենտը պետք է support@ekeng.am էլ․փոստի հասցեին ուղարկի կամ www.ekeng.am/hy/e_sign կայքով ներկայացնի իր կացության քարտի կամ անձնագրի տվյալները, ՀԾՀ-ի վերաբերյալ տեղեկանքը և ծառայության համար կատարված վճարումը հավաստող անդորրագիրը։
ՀԾՀ-ի վերաբերյալ տեղեկանք չունենալու դեպքում
ոչ ռեզիդենտը պետք է դիմի ՊԵԿ-ի՝ հարկ վճարողների սպասարկման բաժիններ։ ՊԵԿ-ի աշխատակիցը դիմողի ՀՎՀՀ-ն և պահանջվող այլ տվյալները կտրամադրի «ԷԿԵՆԳ» ՓԲԸ-ին, որի հիման վրա հաճախորդը կստանա թվային էլեկտրոնային ստորագրություն։
Էլեկտրոնային թվային ստորագրությունն ակտիվացնելու համար անհրաժեշտ է ծանոթանալ https://ekeng.am/hy/e_sign կայքում ներկայացված պայմաններին, մասնավորապես հրապարակային պայմանագրին, ապա կատարել վճարում 3000 ՀՀ դրամի չափով https://ekeng.am/hy/payments կայքում ներկայացված ցանկացած վճարային մեխանիզմով։
Թվային էլեկտրոնային ստորագրությունը էլեկտրոնային փաստաթղթի իսկության, ամբողջականության և վավերականության հավաստիացումն է։
Էլեկտրոնային փաստաթղթերի ստուգումը
MS Office փաստաթղթերի ստորագրումից հետո առաջացած Recoverable Error հաղորդագրությունը հեռացնելու նպատակով անհրաժեշտ է տեղադրել հանրային հավաստագրերը:
Վերոնշյալ լուծումն արդյունավետ չէ միայն MS Office 2016 տարբերակի դեպքում: Այս պարագայում հավաստագրերն անհրաժեշտ է ներառել ոչ թե Trusted Root Certification Authorities այլ Trusted People թղթապանակում:
Քայլերն են՝
Crypto Card Monitor ծրագրում կրկնակի սեղմել ARMID (AuthPIN) տողը, այնուհետև՝ Certificate: X.509 հավաստագիրը, բացված պատուհանում նշել Install -> Next -> Place all certificates in the following store-> Browse և ընտրել Trusted People ->Next->Finish: Նույն գործողություններն իրականացնել նաև ARMID (SignPIN) տողի համար:
Նկարն՝ ըստ քայլերի հաջորդականության.
Անհրաժեշտության դեպքում՝ վերաբեռնել համակարգիչը:
PDF փաստաթղթերում էլ. թվային ստորագրությունը ստուգելու համար էջի վերին աջ հատվածում սեղմել Signature Panel կոճակը և փաստաթղթի ձախ մասից մկնիկի աջ սեղմակով սեղմել ստորագրության վրա -> Show Signature Properties ->Show Signer’s Certificate: Բացված պատուհանում կարելի է տեսնել էլ. թվային ստորագրության մանրամասները:
MS Word փաստաթղթում էլ.ստորագրության ստուգման քայլերին կարող եք ծանոթանալ ՈՒՂԵՑՈՒՅՑ - ում:
Նույնականացման քարտի ծրագրային հարցեր
Էլեկտրոնային թվային ստորագրությամբ ստորագրված ֆայլերը Adobe Acrobat Reader ծրագրի միջոցով վավերականացնելու համար անհրաժեշտ է բացել փաստաթուղթը, ընտրել Edit-> Preferences_ Categories -ից նշել Signatures -> Verification -> սեղմել More և բացված պատուհանում նշել Validating Signatures և Validating Certified Documents-> OK
Նախապայման։ Համակարգչում պետք է տեղադրված լինեն հանրային հավաստագրերը։ https://www.ekeng.am/uploads/files/Certificate.exe
Խնդիրը պայմանավորված է ստորև նշված պատճառներից որևէ մեկով՝
1. ստորագրությունն ակտիվ չէ, քանի որ սպասարկման վճարը չի կատարվել,
2. ձեռք եք բերել երկրորդ նույնականացման քարտը, որի վերագրանցման համար անհրաժեշտ է դիմել ԷԿԵՆԳ ընկերությանը,
3. եթե ստորագրությունն ակտիվ է, սակայն հաշվետվությունը չի բեռնվում, անհրաժեշտ է բեռնումն իրականացնել տարբեր բրաուզերներով (Google Chrome, Mozilla Firefox և այլն):
PDF ֆայլերում էլեկտրոնային ստորագրության դիրքը և չափերը փոփոխելու համար անհրաժեշտ է ակտիվացնել Visible Signature հատվածը և սեղմել Settings կոճակը: Բացված Visible Signature Settings պատուհանում սեղմելով Preview and Select կոճակի վրա` մկնիկի ձախ սեղմակով անհրաժեշտ է նշել ստորագրության չափը և տեղը էջի վրա:
Ստորագրության տեսքը փոփոխելու համար Visible Signature Settings պատուհանում Display տողում անհրաժեշտ է նշել առաջարկվող տարբերակներից որևէ մեկը:
Միևնույն փաստաթուղթը 2 կամ ավել անձանց կողմից ստորագրելու համար անհրաժեշտ է քարտ կարդացող սարքից հանել տվյալ նույնականացման քարտը, տեղադրել հաջորդ քարտը և JSignPdf ծրագրում սեղմել Load Keys կոճակը:
Անհրաժեշտության դեպքում ընտրել տվյալ ստորագրող անձի հավաստագիրը Key alias տողի բացվող ցանկից: Input PDF file տողում սեղմել Browse կոճակը և ընտրել արդեն ստորագրված “_signed” վերջածանցով ֆայլը:
Ուշադրություն. անհրաժեշտ է նշել Append Signature to existing one հատվածը, այլապես հաջորդող ստորագրությունը կտեղադրվի` ջնջելով նախորդը:
Ստորագրելուց հետո անհրաժեշտ է բացել ստորագրված փաստաթուղթը և համոզվել, որ առկա են և՛ հարկային ծառայության, և՛ տվյալ անձի/անձանց ստորագրությունները:
MS Word փաստաթղթում 2 անձանց գրաֆիկական ստորագրությունը տեղադրելու համար անհրաժեշտ է նախապես կողք կողքի (կամ այն մասում, ուր անհրաժեշտ է) ներմուծել՝ Insert մենյու-> Signature Line -> Microsoft Office Signature Line -> Signature Setup պատուհանը և սեղմել OK:
Առաջին X______ տողի վրա ստորագրել առաջին ստորագրությամբ (մկնիկի ձախ սեղմակով ընտրել Sign -> OK -> ներմուծել անուն, ազգանուն կամ սեղմել Select Image՝ բեռնելով ստորագրության նկարը -> նշել Sign – > մուտքագրել PIN կոդը-> սեղմել OK), այնուհետև տեղադրել 2-րդ անձի քարտը, սպասել հավաստագրի ակտիվացմանը և ստորագրել՝ "Sign" պատուհանում նախապես սեղմելով "change" կոճակը և ընտրելով տվյալ անձի հավաստագիրը:
MS Word փաստաթուղթը 2 կամ ավելի անձանց կողմից ստորագրելու համար անհրաժեշտ է քարտ կարդացող սարքից հանել տվյալ նույնականացման քարտը և տեղադրել 2-րդ քարտը, սպասել հավաստագրի բեռնմանը՝ կատարելով նույն քայլերը` ներմուծել file®protect document®add a digital signature….. և ստորագրել՝ երկրորդ քարտով ստորագրելիս "Sign" պատուհանում նախապես սեղմելով "change" կոճակը և ընտրելով տվյալ անձի հավաստագիրը:
Ուշադրություն. Որպեսզի փաստաթուղթը չհամարվի անվավեր, քանի որ ստորագրելուց հետո այն հնարավոր չէ ենթարկել փոփոխության, անհրաժեշտ է`
- առաջին անգամ MS Word փաստաթուղթ ստորագրելիս նախապես սեղմել ‘’save’’ կոճակը, այնուհետև ստորագրել:
- երկու կամ ավելի անձանց կողմից ստորագրված փաստաթուղթը ստորագրելուց հետո փակել՝ առանց սեղմելու ‘’save as’’ կոճակը:
Եթե նույնականացման քարտը տեղադրելուց հետո JSignPdf ծրագրում Load Keys կոճակը սեղմելիս հավաստագիրը չի բեռնվում, ապա խորհուրդ է տրվում Keystore type տողում WINDOWS-MY փոխել WINDOWS ROOT -ի, սեղմել Load Keys, անտեսել ստացվող հաղորդագրությունը, այնուհետև կրկին ընտրել WINDOWS-MY և կրկին սեղմել Load Keys:
Ուշադրություն. անհրաժեշտ է ստուգել նաև համակարգչի ժամը և ամսաթիվը:
Word փաստաթղթի յուրաքանչյուր էջում ստորագրություն տեղադրելու համար անհրաժեշտ է բոլոր էջերում նախապես ներմուծել՝ Insert մենյու-> Signature Line -> Microsoft Office Signature Line -> Signature Setup պատուհանը և սեղմել OK: Յուրաքանչյուր էջում առաջացած X______ տողերի վրա մկնիկի ձախ սեղմակով ընտրել Sign -> OK -> ներմուծել անուն, ազգանուն կամ սեղմել Select Image՝ բեռնելով ստորագրության նկարը -> նշել Sign – > մուտքագրել PIN կոդը-> սեղմել OK:
MS Word / Excel ֆայլեր ստորագրելիս ստորագրության օրվա, ժամի և այլ մանրամասն տվյալների արտացոլման նպատակով անհրաժեշտ է ֆայլի աջ հատվածում՝ ստորագրությունների սյունակում մկնիկի աջ սեղմակով սեղմել ստորագրության վրա և ընտրել Signature Details տարբերակը։
Բացված պատուհանում ընտրում ենք See the additional signing information… տարբերակը։
Էլ.ստորագրության ծառայության ակտիվացումից հետո, եթե կասեցված հավաստագրով նախապես իրականացրել եք ստորագրման փորձեր, հնարավոր է, որ Ձեր համակարգչի հիշողության (cache) մեջ պահպանված լինի հավաստագրի հին կարգավիճակը, որի հետևանքով Microsoft Office ծրագրերում էլ. ստորագրություն կիրառելիս չցուցադրվի հավաստագիրը կամ ստացվեն «select another certificate» և նմանատիպ այլ հաղորդագրություններ։
Սովորաբար համակարգչի cache-ը թարմացվում է 24 ժամվա ընթացքում։
Խնդիրն անմիջապես լուծելու նպատակով առաջարկվում է, համակարգչի վրա ունենալով ադմինիստրատորի արտոնություններ, սեղմել start, հավաքել cmd, մկնիկի աջ սեղմակով նշել -> run as administrator -> բացված պատուհանում պետք է հավաքել հետևյալ հրամանները․
- certutil -setreg chain\ChainCacheResyncFiletime @now
- certutil -urlcache * delete
- net stop cryptsvc
- net start cryptsvc
MS Office ֆայլեր ստորագրելուց հետո Validation Error հաղորդագրություն ստանալու դեպքում անհրաժեշտ է բեռնել հանրային հավաստագրերը և տեղադրել համակարգչում:
Եթե MS Office 2010 փաստաթուղթ ստորագրելիս ստանում եք վերոնշյալ հաղորդագրությունը, ապա անհրաժեշտ է կատարել հետևյալ քայլերը.
Start -> Programs -> Microsoft Office -> մկնիկի աջ սեղմակով սեղմել Microsoft Office Word 2010 -ի վրա, սեղմել Properties և նշել Compatibilty: Նշել Run հատվածը (checkbox) և ընտրել Windows XP (Service Pack 3), որից հետո սեղմել OK:
Եթե Cryptotech Suite Manager ծրագրում բացակայում են հավաստագրերի մանուշակագույն նշանները, ապա անհրաժեշտ է Cryptotech Suite Manager ծրագիրը կրկին տեղադրել (ցանկալի է այն նախապես ջնջել, համակարգիչը վերագործարկել (restart), այնուհետև տեղադրել):
Ծրագիրը տեղադրելուց հետո համոզվե՛ք, որ հավաստագրերի նշաններն առկա են.
PIN կոդի ակտիվացման ժամանակ 3 անգամ սխալի մասին հաղորդագրություն ստանալուց հետո քարտի հավաստագիրը համարվում է անվավեր և անհրաժեշտ է նոր նույնականացման քարտ ձեռք բերել` դիմելով ՀՀ ոստիկանության անձնագրային և վիզաների վարչություն:
Ակտիվացումից հետո այլ դեպքերում PUK կոդը 9 անգամ սխալ մուտքագրելու դեպքում այն արգելափակվում է և անհրաժեշտ է ձեռք բերել նոր նույնականացման քարտ:
CryptoCard Suite Manager և JSignPDF ծրագրերը համատեղելի են հետևյալ ծրագրերի և օպերացիոն համակարգերի հետ.
- Windows Vista
- Windows 7, Windows 8
- MS Office 2007 / 2010 / 2013
- Adobe Acrobat, Adobe Reader
1. SCR 3310/3310 v2.0 smart card reader
2. Actividdentity USB reader v3.0
3. Athena ASEDrive IIIe USB reader
4. Omnikey 3021 USB reader
1. Սարքը պետք է ունենա արագագործ USB միացում.
2. սարքը պետք է համապատասխանի ISO 7816 ստանդարտին.
3. սարքը պետք է ապահովի T=0, T=1 պրոտոկոլների համապատասխանությունը.
4. սարքը պետք է ապահովի նույնականացման քարտի ID-1 չափի համապատասխանությունը:
Էլեկտրոնային թվային ստորագրություն
Էլեկտրոնային թվային ստորագրություն ձեռք բերած ֆիզիկական անձը կարող է այն կիրառել մի քանի ընկերություններում` կնքելով համապատասխան պայմանագրեր հարկային և այլ ծառայությունների հետ:
Էլեկտրոնային թվային ստորագրություն ստանալու համար այլ երկրների քաղաքացիները պետք է զանգահարեն +374 60 464 504 հեռախոսահամարով կամ support@ekeng.am էլ. հասցեին ուղարկեն իրենց անձնագրի և հանրային ծառայության համարանիշի (սոց. քարտ) սկանավորված տարբերակները
Էլեկտրոնային թվային ստորագրությունը էլեկտրոնային պայմանանշանների եզակի հաջորդականություն է, որը կցված է էլեկտրոնային փաստաթղթին և օգտագործվում է ստորագրող անձին նույնականացնելու, ինչպես նաև էլեկտրոնային փաստաթուղթը կեղծիքներից ու աղավաղումներից պաշտպանելու համար:
Պաշտոնական էլեկտրոնային փոստ (e-citizen)
ՊԷՓ համակարգի ադմինիստրատորի ուղեցույցին ծանոթանալու համար սեղմե՛ք այստեղ:
ՊԷՓ` https://e-citizen.am կայք ցանկալի է մուտք գործել Google Chrome բրաուզերով, և վերոնշյալ հաղորդագրությունը ստանալիս անհրաժեշտ է`
Համոզվել, որ CryptoCard Suite Manager ծրագիրը տեղադրված է համակարգչում և աշխատանքային սեղանի աջ անկյունում առկա է CCMonitor-ի նշանը:
- Համոզվել, որ CryptoCard Suite Manager ծրագիրը տեղադրված է համակարգչում և աշխատանքային սեղանի աջ անկյունում առկա է CCMonitor-ի նշանը:
- https://www.ekeng.am/hy/ կայքից տեղադրել հանրային հավաստագրերը (EKENG Certificate Installation)
- Համոզվել, որ նույնականացման քարտը (նախապես ակտիվացրած PIN կոդով) միացված է համակարգչին:
- Եթե վերոնշյալ պահանջները բավարարված են, բայց խնդիրը շարունակվում է, անհրաժեշտ է կատարել հետևյալ քայլերը`
* Ժամանակավորապես պասիվացնել հակավիրուսային ծրագիրը
* CryptoCard Suite Manager ծրագրից տեղադրել ARMID(AuthPIN) և ARMID(SignPIN) տողերից կրկնակի սեղմումով բացվող Certificate X.509 հավաստագրերը՝ «Trusted Root Certificate Authorities» տիրույթում: - Նշվածքայլերը կատարելուց հետո անհրաժեշտ է կրկին գործարկել բրաուզերը:
- Խնդիրը շարունակվելու դեպքում դիմել ԷԿԵՆԳ ՓԲԸ:
Պաշտոնական էլեկտրոնային փոստին հաղորդագրություններ ուղարկելու պայմանագրի կնքման համար անհրաժեշտ փաստաթղթերի ցանկին կարող եք ծանոթանալ այստեղ:
Պաշտոնական էլեկտրոնային փոստ համակարգին միանալու համար անհրաժեշտ է ունենալ նույնականացման քարտ, նույնականցման քարտ կարդացող սարք:
Համակարգին միանալու համար սեղմել հետևյալ հղումը` https://e-citizen.am/
Իրավաբանական անձի ծածկագիրը (կոդը) 8 նիշանոց թիվ է և ամրագրված է իրավաբանական անձի պետական գրանցման վկայականում: Այն կարելի է գտնել նաև www.e-register.am կայքում որոնում կատարելու միջոցով:
Պաշտոնական էլեկտրոնային փոստը համարվում է հաղորդակցության պաշտոնական միջոց, որը շնորհվում և հաղորդագրություններ ստանալու նպատակով օգտագործվում է անվճար: ՀՀ օրենսդրության համաձայն անձը համարվում է պատշաճ ծանուցված նաև այն դեպքում, երբ տեղեկատվությունն ուղարկվել է նրա պաշտոնական էլեկտրոնային փոստի հասցեով, և առկա է այն կարդալու մասին էլեկտրոնային հավաստում:
Հայաստանի Հանրապետության նույնականացման քարտի թողարկման պահից բոլոր ֆիզիկական անձանց շնորհվում է պաշտոնական էլեկտրոնային փոստի հասցե: Պետական կամ տեղական ինքնակառավարման մարմիններ և ՀՀ-ում գրանցված իրավաբանական անձինք ևս ունեն պաշտոնական էլեկտրոնային փոստի հասցե:
Ֆիզիկական անձի պաշտոնական էլեկտրոնային փոստի հասցեն կազմված է ֆիզիկական անձի հանրային ծառայությունների համարանիշի, իսկ դրա բացակայության դեպքում՝ հանրային ծառայությունների համարանիշ չստանալու վերաբերյալ տեղեկանքի համարի և «@e-citizen.am» բառերի համակցությունից: Պաշտոնական էլեկտրոնային փոստն ակտիվացված է համարվում նույնականացման քարտի տրամադրման պահից:
Իրավաբանական անձի, պետական և տեղական ինքնակառավարման մարմինների պաշտոնական էլեկտրոնային փոստի հասցեն կազմված է տվյալ իրավաբանական անձի կոդի, պետական մարմնի և տեղական ինքնակառավարման մարմնի աշխատակազմի իրավաբանական անձի կոդի և «@e-citizen.am» բառերի համակցությունից:
ՀՀ կառավարության 12 նոյեմբերի 2015 թվականի N 1385-Ն որոշման համաձայն՝ պաշտոնական էլեկտրոնային փոստի կառավարիչը ԷԿԵՆԳ ընկերությունն է:
Ինչպե՞ս օգտվել պաշտոնական էլեկտրոնային փոստից
Պաշտոնական էլեկտրոնային փոստում ստացված տեղեկությունները և ծանուցագրերը կարդալու համար օգտատերն իր նույնականացման քարտի միջոցով, որպես գրանցված օգտատեր, պետք է մուտք գործի www.e-citizen.am պորտալում տեղակայված իր անձնական պաշտոնական էլեկտրոնային փոստարկղ:
Պաշտոնական էլեկտրոնային փոստով ստացվող հաղորդագրությունները հնարավոր է վերահասցեագրել ցանկացած այլ (մինչև 3) էլեկտրոնային փոստի հասցեի կամ բջջային հեռախոսահամարի՝ կարճ հաղորդագրության (SMS) միջոցով: Ընդ որում, կարող է ընտրվել միայն տեղական հեռախոսահամար (+374 կոդով):
Խնդրում ենք հաշվի առնել, որ վերահասցեագրումը նախատեսված է բացառապես օգտատիրոջ հարմարության համար և կատարվում է նրա ռիսկով: Ծանուցումը համարվում է ուղարկված, եթե ուղարկվել է պաշտոնական էլեկտրոնային փոստի հասցեին, անկախ վերահասցեագրման համար ընտրված էլեկտրոնային փոստի հասցեին կամ հեռախոսահամարին այն ստանալու կամ որևէ պատճառով չստանալու հանգամանքից:
Պաշտոնական էլեկտրոնային փոստից օգտվելիս՝ օգտատերը պետք է հետևի այս ուղեցույցի հրահանգներին՝ պահպանելով դրանում սահմանված բոլոր ցուցումները:
ԷԿԵՆԳ-ը պատասխանատու չէ այլ անձանց կողմից ուղարկվող հաղորդագրությունների բովանդակության և վերահասցեագրման համար ընտրված էլեկտրոնային փոստի և հեռախոսահամարի ճշգրտության և հասանելիության համար, ինչպես նաև դրանց օգտատերերին էլեկտրոնային տվյալների պատշաճ փոխանցման և արտացոլման համար, և պատասխանատվություն չի կրում դրանց հետևանքով օգտատերերի կրած վնասների համար:
Ինչպե՞ս ուղարկել հաղորդագրություններ պաշտոնական էլեկտրոնային փոստին
Պաշտոնական էլեկտրոնային փոստին հաղորդագրություններ կարող են ուղարկել միայն ԷԿԵՆԳ-ի հետ պայմանագիր կնքած ՀՀ պետական և տեղական ինքնակառավարման մարմինները, ինչպես նաև հետևյալ ցանկում թվարկված իրավաբանական անձինք՝ ներկայացնելով անհրաժեշտ փաստաթղթերը: Ծառայությունից օգտվելու համար անհրաժեշտ է ունենալ ռեալ ստատիկ IP հասցե: