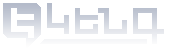Sign Word documents with visible (graphic)
digital signature
See also the video guide
The document signed by this method may contain a graphic signature of the signer, with the signer's name, surname, and social service number.
You will need:
- ID card
- Active digital signature certificate (how to activate)
- Id Card Reader (how to get)
- Microsoft Word and CryptoCard Monitor (how to install)
Brief description of actions:
- Microsoft Word - Insert->Signature Line->Sign (right click menu)->Sign
- CryptoCard Monitor – Enter PIN->OK
Detailed description of actions:
Before signing
If CryptoCard Monitor is not installed on your computer please install it.
You can find more information about installing software by the following link.
If your digital signature certificate is not active , you need to activate it.
More details on activation can be found at the following link.
Insert your ID card into the card reader and wait for your Certificate Installation announcement to appear on the lower right corner of the screen.
Step 1. Press Insert button.
Step 2. Click at the place in the document where you need to add a graphical digital signature and then click the Signature line button.
Step 3. Press OK button (fill in the fields if necessary, but not required).
Attention!
If the document requires more than one signature, then steps 2 and 3 need to be repeated.
Step 4. Right-click on the signature rectangle that appears and then click Sign.
Step 5. The popup window gives you an option to select two graphic signature options:
a) by filling in the name of the signer and clicking on the Sign button.
or
b) by clicking Select Image... browse for the graphic signature of the signer (scanned or made with any graphic editor) and click the Sign button.
Step 6. Enter your e-signature PIN code in the red field.
Final step. Press OK button.
Attention
Any attempt to edit the signed file will remove the digital signature, and you will need to sign it again.
If you do not remember your e-signature PIN, it must be reset using the PUK code given to you by the Police,
If you do not have a PUK code, you should apply to the Police for a new ID.
You can find more details on PIN code recovery and modification at the following link .
Depending on the selected graphic signature (text or image), the final signature will look like this:
or