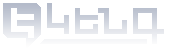Frequently asked quations
“Yes em” national system for identification / mobile identification and signature (mID)
To use the “Yes em” national identification system, it is necessary to have:
• ID card containing a chip
• mobile identification SIM card (it is not applicable for eSIM mobile phones).
By the way,
• The chip-containing ID card (certificates) must be activated with PIN and PUK codes (https://ekeng.am/hy/pin_code_activation)
• activation of the mobile identification SIM card (mID) (generation of certificates) is performed in the office of the mobile operator in the existence of an identification card (with or without a chip).
To access to the "Unified System of Electronic Services for Individuals" a non-resident must have
• TIN (Taxpayer identification number),
• username,
• password.
To get this data, it is necessary to visit the "Electronic Reporting System" and submit an application or contact the taxpayer service departments of SRC.
RA citizens access the "Unified System of Electronic Services for Individuals" and submit a declaration through the “Yes em” national identification system.
Attention! Active electronic digital signature is MANDATORY.
How should RA citizens submit a declaration?
It is necessary
· To enter the "Unified system of electronic services for individuals"
· Agree to the "User Agreement and Data Retention Policy"
· Login through the system “Yes em” to "Personal page"
· Complete the declaration
· Confirm it with a digital electronic signature
· Submit the declaration
-
- A computer with Windows operating system,
- Id card, containing a chip
(Attention, only ID cards issued before February 15, 2023 have a chip),
- PIN and PUK codes (provided when receiving an ID card containing a chip (until February 15, 2023))
- ID card reader
(You can get it from "EKENG" CJSC, as well as from online stores)
It is necessary to
- download the program Crypto Suit Manager,
- download the program JsignPDF.
Guidelines for downloading programs and electronic digital signature as well, are presented on the website of "EKENG" CJSC.
(Attention, only ID cards issued before February 15, 2023 have a chip),
In order to get an Identification card, you should apply to the regional passport department of the Migration Service by registering in advance at the following website: https://migration.e-gov.am/hy
PIN/PUK codes of the ID card are not required when receiving a mobile ID SIM card.
In order to receive a SIM card for mobile identification, the phone number must be registered under the name of the given citizen.
Regarding the renaming of the phone number, it is necessary to consult with the mobile operator.
You should check the terms and cost of receiving a mobile identification SIM card from the relevant mobile operator.
The Yes em” national system for identification is a means for identification when entering any state platform. It ensures the security of our data.
- In the case of ID card containing a chip, it is the PIN and PUK codes, which are provided with the card in a paper version;
- in the case of a mobile identification SIM card, it is the 6-digit code that is generated when activating mID at the office of the mobile operator.
This service is not applicable for eSIM mobile phones.
Citizens of the RA who have:
- • ID card containing a chip,
- • mobile identification SIM card (it is not applicable for eSIM mobile phones).
It is necessary to go to any office of the mobile operators with a mobile phone containing a physical card (chip) and an identification card (with or without a chip), where you will be issued a SIM card for mobile identification.
IMPORTANT:
When receiving a mobile identification SIM card, you should have
• ID card (with or without a chip),
• a mobile phone containing a physical card (chip).
At the mobile operator's office, the operator generates the mobile identification SIM card certificates, and the customer creates the code(s) (PIN code) himself.
IMPORTANT:
You should not agree to create the code outside of the mobile operator's office.
If a non-resident has a reference on SSN, he/she should e-mail to support@ekeng.am or through the website www.ekeng.am/hy/e_sign
the residence card or passport data, reference on SSN and receipt confirming the payment of service.
If there is no reference on SSN, a non-resident should contact the tax service department of the SRC. The SRC employee will provide "EKENG" CJSC with the applicant's TIN and other necessary data, based on which the client will receive a digital electronic signature.
To activate the electronic digital signature, it is necessary to be aware of the terms presented on the website https://ekeng.am/hy/e_sign, in particular the public contract, and then make a payment in the amount of AMD 3000 using any payment option presented on the website https://ekeng.am/hy/payments.
The digital electronic signature is the assurance of the authenticity, completeness and validity of the electronic document.
HOW TO CHECK ELECTRONIC DOCUMENTS
In case you get Validation Error after signing MS Office files, we recommend that you download and install public certificates: ekeng.am -> Download Software-> EKENG Certificate Installation. Check "How to install public certificates?" in our FAQ.
The solution mentioned above is not effective for MS Office 2016. Here the certificates should be installed not in Trusted Root Certification Authorities but in Trusted People folder.
Steps:
Open Crypto Card Monitor, double click on ARMID (AuthPIN), then on Certificate: X.509, press Install -> Next -> Place all certificates in the following store-> Browse and choose Trusted People ->Next->Finish. The same steps should be conducted for ARMID (SignPIN).
In case of failure, please restart the PC.
To check e-Signature in PDF, click the Signature Panel button in the document message bar. Right-click on signature field, press Show Signature Properties ->Show Signer’s Certificate and be informed about the time the document was signed as well as signer details.
To get acquainted with e-signature validation steps in MS Word files, please click here for User Manual.
ID CARD TECHNICAL QUESTIONS
To validate files signed with an electronic digital signature using Adobe Acrobat Reader, you need to open the document, select Edit -> Preferences -> Categories, then choose Signatures -> Verification -> click More and in the window that opens, select Validating Signatures and Validating Certified Documents -> OK.
Prerequisite: Public certificates must be installed on the computer.
https://www.ekeng.am/uploads/files/Certificate.exe
The problem may be caused by one of the following reasons:
1. The signature is not active because the annual fee has not been paid.
2. You have obtained a second ID card, which must be reactivated by EKENG.
3. If the signature is active but the report is not uploading, please try to upload it through a different browser (Google Chrome, Mozilla Firefox, etc.).
In order to change the place and size of your e-Signature in a PDF file, activate Visible Signature and press Settings. In the window Visible Signature Settings press Preview and Select and click the mouse to choose the place and size of the signature.
In order to change the appearance of the e-Signature in a PDF file, select one of the options in Visible Signature Settings -> Display
In order for two or more people to sign the same file, remove the first ID card from the card reader, insert the second one and press Load Keys in JSignPdf.
If necessary, choose the signer’s certificate from the appropriate list. Press Browse in the line Input PDF file and select the already signed file with the suffix “_signed”.
Attention. Select Append Signature to existing one otherwise the next signature will be placed deleting the previous one.
Open the file after signing it and make sure that the signatures of both the Tax Service and the signer(s) are on the document.
To create 2 graphical signatures in MS Word document, click Insert -> Signature Line -> Microsoft Office Signature Line -> Signature Setup - > Ok and insert 2 signature lines.
On first X--------- line sign by first card ( left click, then press Sign -> OK -> fill in Name Surname or press Select Image to upload a picture -> click Sign->enter Pin code -> Press OK), then insert the second card, wait for certificate activation and sign first choosing the "change" button in Sign window.
To add 2 or more signatures in an MS Word document, remove the first card after signing, then insert the second one, wait for certificate upload and sign by clicking file® protect document®add a digital signature… first pressing the "change" button and choosing the certificate of the second signatory in the "Sign" window.
Attention. In order to avoid invalid signature it is required to:
- save the document and afterwards sign.
- close the document without clicking ‘’save as’’ after signing.
If the certificate in JSignPdf does not upload when pressing Load Keys after having inserted the ID card into card reader, we recommend changing the key store type from WINDOWS-MY to WINDOWS ROOT, pressing Load Keys, disregarding the message, then choosing WINDOWS-MY and pressing Load Keys once more.
Attention: please also check the date and time on your computer.
To create a signature on each page in MS Word, click Insert -> Signature Line -> Microsoft Office Signature Line -> Signature Setup - > Ok on each page appropriately. On appeared X--------- lines left click, then press Sign -> OK -> fill in Name Surname or press Select Image to upload a picture -> click Sign->enter Pin code -> Press OK.
To be informed about the time of signature in MS Word/Excel files, click on signature on the right corner of the document, then choose Signature Details and click on "See the additional signing information" as shown below:
In case of problems occurred while signing in MS Office after service annual activation, please be sure that you did not sign with a revoked certificate previously, as the reason of error messages can be the problem with CRL cache.
Generally, the cache is being updating during 24 hours. It is advised to try the troubleshooting steps below, to solve this issue manually:
PC-> start -> cmd -> right click-> run as administrator, enter the text "certutil -setreg chain\ChainCacheResyncFiletime @now" and click Enter.
If you get Validation Error after signing MS Office files, we recommend that you download and install public certificates.
If you get the above-mentioned message when trying to sign an MS 2010 file, please follow these steps:
Start -> Programs -> Microsoft Office -> right click on Microsoft Office Word 2010, press Properties and select Compatibilty. Press Run (checkbox), select Windows XP (Service Pack 3) and click OK:
If the magenta certificate signs are missing in Cryptotech Suite Manager, Cryptotech Suite Manager should be reinstalled (it is advisable to uninstall it first, restart your computer and then install it).
After reinstalling the software make sure that the missing certificate signs have been restored.
If you get three error messages when activating your PIN code, the certificate will be invalidated and you will need to apply to the Passport and Visa Office of the Police of RA in order to obtain a new ID card.
At any time after the activation, nine wrong entries will lock your PUK code, and you will need to apply for a new ID card.
CryptoCard Suite and JSignPDF are compatible with the following operating systems and software:
• Windows Vista
• Windows 7 / 8
• MS Office 2007 / 2010 / 2013
• Adobe Acrobat, Adobe Reader
1. SCR 3310/3310 v2.0 smart card reader
2. Actividdentity USB reader v3.0
3. Athena ASEDrive IIIe USB reader
4. Omnikey 3021 USB reader
1. The device must have a full speed USB connection.
2. The device must be compliant with ISO 7816 standard.
3. The device must support T=0, T=1 protocols.
4. The device must support ID-1 Card.
DIGITAL SIGNATURE
A natural person can use their e-Signature for different companies, if the relevant contracts have been signed with Tax and other services.
To obtain an e-Signature, foreign citizens are advised to call +374 60 464 504 or send the scanned copies of their passport and social services number (social card) to support@ekeng.am.
A digital signature is a sequences of encrypted symbols attached to an electronic document which enables identification of the signer and protects the document from forgery.
E-CITIZEN, OFFICIAL E-MAIL
To read the guide for e-Citizen system administrators press here.
It is preferable to enter the https://e-citizen.am portal with Google Chrome. If you still get the notification, follow these steps:
1. Check whether CryptoCard Suite Manager is installed and the CCMonitor icon is visible in the right-hand corner of the desktop.
2. Install public certificates (EKENG Certificate Installation) from https://www.ekeng.am/hy/
3. Check whether your ID Card (activated with the PIN code in advance) is connected to the computer.
4. If the problem persists:
- * Temporarily disable your antivirus system
- * Install Certificate X.509 by double clicking on ARMID(AuthPIN) and ARMID(SignPIN) in CryptoCard Suite Manager. They should be located in 'Trusted Root Certificate Authorities'.
5. Relaunch the browser.
6. If the problem persists, contact EKENG CJSC.
To see the list of the documents required for signing the support contract for e-Citizen, press here.
To connect to the e-citizen system, you need to have an ID card and an ID card reader.
To connect to the system press https://e-citizen.am/
A Legal Entity Code is an 8-digit code which can be found in the state registration certificates issued to legal entities. To find a legal entity's code, you can also search on www.e-register.am
An official e-mail is an official means of communication which is granted and used for incoming messages free of charge. According to the legislation of the Republic of Armenia, a person is also considered properly notified if the notification has been sent to their official e-mail address, and a read-receipt has been received. For more information press here