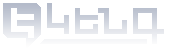Sign Word documents with invisible
(without graphic image)
digital signature
See also the video guide
The document signed by this method will not contain the graphic signature of the signer, however, it will be considered a properly signed document.
You will need:
- ID card
- Active digital signature certificate (how to activate)
- Id Card Reader (how to get)
- Microsoft Word և CryptoCard Monitor (how to install)
Brief description of actions:
- Microsoft Word - File->Info->Protect Document->Add a Digital Signature
- CryptoCard Monitor – Enter PIN->OK
Detailed description of actions:
Before signing
If CryptoCard Monitor is not installed on your computer, please install it.
You can find more information about installing the software by the following link.
If your digital signature certificate is not active , you need to activate it.
More details on activation can be found at the following link.
Insert your ID card into the card reader and wait for your Certificate Installation announcement to appear on the lower right corner of the screen.
Step 1. Press File button.
Step 2. Press Info button.
Step 3. Press Protect Document button.
Step 4. Press Add a Digital Signature button.
If the document was not saved, then before proceeding to the next step, the Word Editor will offer to save the document.
Step 5. Press Sign button.
Step 6. Enter your e-signature PIN code in the red field.
Final step. Press OK button.
Attention
Any attempt to edit the signed file will remove the digital signature, and you will need to sign it again.
If you do not remember your e-signature PIN code, it must be reset using the PUK code given to you by the Police.
If you do not have a PUK code, you should apply to the Police for a new ID.
You can find more details on PIN code recovery and modification at the following link.