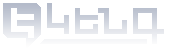Как подписать документ MS Word невидимой
(без графического изображения)
подписью
Смотрите также видео-гид
Документ, подписанный этим методом, не содержит изображение графической подписи подписавшего, однако он будет считаться правильно подписанным документом.
Необходимо
- Идентификационная карта
- Сертификат активной электронной подписи (как активировать)
- Считыватель идентификационной карты (как приобрести)
- Microsoft Word и программа CryptoCard Monitor (как установить)
Краткое описание действий.
- Microsoft Word - Insert->Signature Line->Sign (right click menu)->Sign
- CryptoCard Monitor – Enter PIN->OK
Подробное описание действий.
До подписания
Если на Вашем компьютере не установлен CryptoCard Monitor, установите его. Подробности установки программного обеспечения Вы можете найти по следующей ссылке.
Если сертификат Вашей электронной подписи не активен, Вы должны активировать его. Ознакомиться с деталями активации можно по следующей ссылке.
Вставьте ID-карту в считыватель и ждите, пока в правом нижнем углу экрана появится объявление о данных Ваших сертификатов.
1. Нажмите кнопку File.
2. Нажмите Info .
3. Нажмите Protect Document.
4. Выберите Add a Digital Signature.
Если документ не сохранен, Word предложит сохранить документ перед переходом к следующему шагу.
5. Нажмите Sign.
6. Введите PIN -код Вашей электронной подписи в красное поле.
Последний шаг. Нажмите OK .
Внимание
Любая попытка редактирования подписанного файла приведет к удалению электронной подписи, и Вам необходимо будет подписать документ еще раз.
Если вы забыли PIN-код своей электронной подписи, его можно восстановить с помощью PUK-кода, предоставленного Вам полицией; если у вас нет PUK-кода, Вы должны обратиться в полицию за новой идентификационной картой.
Подробности восстановления и изменения PIN-кода можно найти по следующей ссылке.