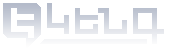Национальная система идентификации “Ес эм”/ мобильная идентификация и подпись (mID)
Для использования национальной идентификационной системы “Ес эм” необходимо:
• ИД карта с чипом.
• SIM-карта мобильной идентификации (не применима для мобильных телефонов eSIM).
Важно!
• Ид карта с чипом (сертификаты) должна быть активирована с помощью PIN- и PUK-кодов (https://ekeng.am/hy/pin_code_activation).
• активация SIM-карты мобильной идентификации (mID) (генерация сертификатов) производится в офисе мобильного оператора при наличии идентификационной карты (с чипом или без него).
Чтобы иметь доступ к «Единой системе электронных услуг для физических лиц», нерезидент должен иметь
- ИНН (Идентификационный номер налогоплательщика),
- имя пользователя,
- пароль.
Чтобы получить эти данные, необходимо посетить «Систему электронной отчетности» и подать заявление или обратиться в отделы обслуживания налогоплательщиков КГД.
Граждане РА получают доступ к «Единой системе электронных услуг для физических лиц» и подают декларацию через национальную идентификационную систему “Ес эм”.
Важно! Действующая электронная цифровая подпись ОБЯЗАТЕЛЬНА.
Как гражданам РА следует подавать декларацию?
Необходимо
- войти в «Единую систему электронных услуг для физических лиц»
- дать согласие «Пользовательское соглашение и Политика хранения данных».
- вход через систему “Ес эм” в «Личную страницу»
- Заполнить декларацию
- Подтвердить цифровой электронной подписью.
- Подать декларацию
- Компьютер с операционной системой Windows,
- ИД карта с чипом
(чип есть только у Идентификационных карт, выданных до 15 февраля 2023 г.),
- коды PIN и PUK (предоставлялись при получении ID-карты с чипом (до 15 февраля 2023 г.))
- Устройство считывания ИД карты
Можно приобрести в ЗАО «ЭКЕНГ», а также в интернет-магазинах.
Необходимо!
• Загрузить программу Crypto Suit Manager,
• загрузить программу JsignPDF.
Рекомендации по скачиванию программ, в том числе электронной цифровой подписи, представлены на сайте ЗАО «ЭКЕНГ».
(Внимание! Чип есть только у ИД карт, выданных до 15 февраля 2023 г.),
Для получения ИД карты Вам необходимо обратиться в региональный паспортный отдел Миграционной службы, предварительно зарегистрировавшись на следующем сайте: https://migration.e-gov.am/hy
PIN и PUK коды ID-карты не требуются при получении мобильной идентификационной SIM-карты (Mobile ID).
Для получения SIM-карты для мобильной идентификации номер телефона должен быть зарегистрирован на имя данного гражданина.
Для переименования номера телефона необходимо проконсультироваться с мобильным оператором.
С условиями и стоимостью получения мобильной идентификационной SIM-карты необходимо ознакомиться у соответствующего мобильного оператора.
Национальная идентификационная система “Ес эм” — средство идентификации при входе на любую государственную платформу.
Это обеспечивает безопасность наших данных.
- В случае идентификационной карты, содержащей чип, это коды PIN и PUK, которые предоставляются с картой в бумажном варианте;
- в случае SIM-карты мобильной идентификации – это 6-значный код, который генерируют при активации mID в офисе мобильного оператора.
Эта услуга не распространяется на мобильные телефоны с eSIM.
Граждане РА, имеющие:
- ИД карту с чипом,
- SIM-карту мобильной идентификации (не применима для eSIM мобильных телефонов).
Необходимо подойти к любому оператору мобильной связи с мобильным телефоном, содержащим физическую карту (чип) и ИД картой (с чипом или без), где вам выдадут сим-карту для мобильной идентификации.
ВАЖНО:
Для получения SIM-карты мобильной идентификации необходимо:
• ИД карта (с чипом или без),
• мобильный телефон с физической картой (чипом).
В офисе мобильного оператора оператор генерирует сертификаты мобильной идентификационной SIM-карты, а клиент сам создает код(ы) (ПИН-код).
ВАЖНО:
Ни при каких обстоятельствах не соглашайтесь на создание кода вне офиса мобильного оператора.
При наличии справки o номерном знаке общественных услуг нерезиденту необходимо отправить на электронную почту support@ekeng.am или через сайт www.ekeng.am/hy/e_sign
карту проживания или паспортные данные, справку о номерном знаке общественных услуг и квитанцию, подтверждающую оплату услуги.
При отсутствии справки o номерном знаке общественных услуг
нерезиденту следует обратиться в отделы обслуживания налогоплательщиков КГД. Сотрудник КГД предоставит ЗАО «ЭКЕНГ» ИНН заявителя и другие необходимые данные, на основании которых клиент получит цифровую электронную подпись.
Для активации электронной цифровой подписи необходимо ознакомиться с условиями, представленными на сайте https://ekeng.am/hy/e_sign, в частности с публичным договором, а затем оплатить в размере 3000 драмов РА с помощью любого способа оплаты, представленного на сайте https://ekeng.am/hy/pays.
Электронная цифровая подпись является гарантией подлинности, совокупности и действительности электронного документа.
Проверка электронных документов
Чтобы удалить сообщение Recoverable Error после подписания документов MS Office, необходимо установить Публичные сертификаты.
Приведенное выше решение неэффективно только в случае с MS Office 2016. В этом случае сертификаты должны быть включены в папку Trusted People, а не в папку Trusted Root Certification Authorities.
Шаги:
Щелкните строку ARMID (AuthPIN) в Crypto Card Monitor дважды, затем Certificate: X.509, в открывшемся окне выберите Install -> Next -> Place all certificates in the following store-> Browse и выбрать Trusted People-> Next -> Finish. Сделайте то же самое для строки ARMID (SignPIN).
При необходимости перезагрузите компьютер.
Чтобы в документах PDF проверить цифровую подпись, нажмите кнопку Signature Panel в правом верхнем углу страницы, щелкните правой кнопкой мыши подпись в левой части документа Show Signature Properties -> Show Signer’s Certificate. В открывшемся окне вы можете увидеть подробности цифровой подписи.
Шаги проверки цифровой подписи в документе MS Word- в РУКОВОДСТВЕ.
Программные вопросы идентификационной карты
Для проверки файлов, подписанных с использованием электронной цифровой подписи через Adobe Acrobat Reader, необходимо открыть документ, выбрать Edit -> Preferences -> Categories, затем указать Signatures -> Verification -> нажать More и в открывшемся окне выбрать Validating Signatures и Validating Certified Documents -> OK.
Предварительное условие: на компьютере должны быть установлены публичные сертификаты.
https://www.ekeng.am/uploads/files/Certificate.exe
Проблема возникает по одной из следующих причин:
1. Подпись не активна, т.к. плата за услугу не оплачена;
2. Вы получили вторую идентификационную карту, для переоформления которого Вам необходимо обратиться в ЗАО «ЭКЕНГ»;
3. Если подпись активна, а отчет не загружается, попробуйте через разные браузеры (Google Chrome, Mozilla Firefox и т.д.).
Для изменения места и размера электронной подписи в документах PDF необходимо активировать раздел Visible Signature и нажать кнопку Settings. В окне Visible Signature Settings нажмите кнопку Preview and Select и отметьте левой кнопкой мыши размер подписи и место на странице.
Чтобы изменить вид подписи, в окне Visible Signature Settings необходимо выбрать один из предложенных вариантов на панели Display.
Чтобы подписать один и тот же документ двумя и более лицами, необходимо вынуть ID-карту из устройства, вставить следующую карту и в программе JSignPdf нажать кнопку Load Keys.
При необходимости выберите сертификат данного лица из списка Key alias . В строке Input PDF file нажмите кнопку Browse и выберите файл с уже подписанным суффиксом “_signed”.
Внимание! Необходимо указать раздел Append Signature to existing one, иначе следующая подпись будет вставлена, удалив предыдущую.
После подписания необходимо открыть подписанный документ, убедиться в наличии подписей «налоговой службы» и данного лица/лиц.
Чтобы вставить графическую подпись 2-х лиц в документе MS Word, вам необходимо ввести ее рядом (или в той части, где это необходимо): Insert -> Signature Line -> Microsoft Office Signature Line -> Signature Setup и нажать OK:
Подпишите первую строку X______ первой подписью (щелкните левой кнопкой мыши Sign -> OK ->введите имя или фамилию или нажмите Select Image, загрузив изображение подписи -> нажмите Sign-> введите PIN-код -> нажмите «ОК»), затем вставьте карту второго лица, дождитесь активации сертификата, подпишите, предварительно нажав кнопку "change" в окне "Sign" и выбрав сертификат второго лица.
Чтобы подписать документ MS Word двумя или более лицами, необходимо вынуть ID-карту из устройства и вставить вторую карту, дождаться загрузки сертификата, выполнить те же действия: ввести file®protect document®add a digital signature…. и подписать: при подписи второй картой нажмите кнопку «change» в окне «Sign» и выберите сертификат данного лица.
Внимание! Для того чтобы документ не считался недействительным, так как изменить его после подписания невозможно, необходимо:
- Подписывая документ MS Word в первый раз, сначала нажмите кнопку ‘’save’’, затем подпишите.
- Закройте документ, подписанный двумя или более людьми, не нажимая кнопку ‘’save as’’.
Если сертификат не загружается в JSignPdf при нажатии кнопки «Load Keys» после вставки идентификационной карты, рекомендуется изменить WINDOWS-MY на WINDOWS ROOT в строке «Keystore type», нажать «Load Keys», проигнорировать полученное сообщение, затем нажать WINDOWS-MY и снова нажать «Load Keys».
Внимание! Вам также необходимо проверить дату и время компьютера.
Чтобы поставить электронную цифровую подпись на каждой странице документа Word, необходимо предварительно вставить на все страницы Insert -> Signature Line -> Microsoft Office Signature Line -> Signature Setup и нажать OK: В строках X______ на каждой странице щелкните левой кнопкой мыши Sign -> OK ->введите имя или фамилию или выберите Select Image, загрузив изображение подписи -> нажмите Sign – > введите PIN-код -> нажмите «OK».
При подписании файлов MS Word/Excel для отображения даты, времени и других подробных данных подписи необходимо щелкнуть правой кнопкой мыши по подписи в правой части файла и выбрать Signature Details.
В открывшемся окне выберите вариант See the additional signing information…
После активации электронной подписи, если вы ранее пытались подписать неактивным сертификатом, возможно, старый статус сертификата сохранился в кэше (cache) вашего компьютера, в результате чего в программах Microsoft Office при подписании не отображается сертификат и получаете «select another certificate» или другие подобные сообщения.
Кэш компьютера обычно обновляется в течение 24 часов.
Для решения проблемы рекомендуется: имея права администратора на компьютере, нажать start, набрать cmd, нажать правой кнопкой мыши -> run as administrator -> в открывшемся окне ввести следующие команды.
- certutil -setreg chain\ChainCacheResyncFiletime @now
- certutil -urlcache * delete
- net stop cryptsvc
- net start cryptsvc
Если вы получаете сообщение Validation Error после подписания файлов MS Office, вам необходимо загрузить общедоступные сертификаты и установить их на свой компьютер.
Если вы получаете вышеуказанное сообщение при подписании документа MS Office 2010, вам необходимо сделать следующее:
Start -> Programs -> Microsoft Office -> щелкните правой кнопкой мыши Microsoft Office Word 2010, выберите Properties и Compatibilty: Выделите раздел Run (checkbox) и выберите Windows XP (Service Pack 3), затем нажмите «ОК».
Если в программе Cryptotech Suite Manager отсутствуют фиолетовые знаки сертификатов, вам потребуется переустановить Cryptotech Suite Manager (желательно сначала удалить ее, перезагрузить компьютер, а затем установить).
После установки программы убедитесь, что знаки сертификатов доступны.
При активации ПИН-кода после получения 3-х разового сообщения об ошибке сертификат карты считается недействительным, и необходимо получить новую идентификационную карту, обратившись в Паспортно-визовое управление Полиции РА.
В остальных случаях после активации, если вы 9 раз неправильно введете PUK-код, он будет заблокирован,и вам потребуется получить новую идентификационную карту.
Программы CryptoCard Suite Manager и JSignPDF совместимы со следующими программами и операционными системами:
- Windows Vista
- Windows 7, Windows 8
- MS Office 2007 / 2010 / 2013
- Adobe Acrobat, Adobe Reader
1. SCR 3310/3310 v2.0 smart card reader
2. Actividdentity USB reader v3.0
3. Athena ASEDrive IIIe USB reader
4. Omnikey 3021 USB reader
1. Устройство должно иметь высокоскоростное соединение USB.
2. Устройство должно соответствовать стандарту ISO 7816.
3. Устройство должно обеспечивать соответствие протоколам T=0, T=1.
4. Устройство должно соответствовать размеру ID-1 ИД карт
Электронная цифровая подпись
Физическое лицо, получившее электронную цифровую подпись, может использовать ее в нескольких компаниях, заключив соответствующие договоры с налоговой и другими службами.
Для получения электронной цифровой подписи гражданам других стран необходимо позвонить по телефону +374 60 464 504 или отправить отсканированные версии паспорта и номерного знака общественных услуг на адрес support@ekeng.am.
Электронная цифровая подпись представляет собой уникальную последовательность электронных символов, прикрепленных к электронному документу, которая используется для идентификации подписавшего, а также для защиты электронного документа от подделки и искажения.
Официальная электронная почта (e-citizen.am)
Ознакомиться с руководством администратора системы официальной электронной почты можно здесь.
-
Заходить на сайт https://e-citizen.am желательно через браузер Google Chrome, и после получения вышеуказанного сообщения необходимо:
- Убедитесь, что на вашем компьютере установлен CryptoCard Suite Manager. В правом нижнем углу экрана есть значок CCMonitor.
- Установите сертификаты (EKENG Certificate Installation) https://www.ekeng.am/en/
- Убедитесь, что ID-карта (с предварительно активированным ПИН-кодом) подключена к компьютеру
Если вышеуказанные требования соблюдены, но проблема не устранена, необходимо выполнить следующие действия:
* Временно отключите антивирусное программное обеспечение.
* Установите сертификаты X.509 из строк ARMID (AuthPIN) и ARMID (SignPIN) в CryptoCard Suite Manager в разделе «Trusted Root Certificate Authorities».
4. Перезапустите браузер.
5. Если проблема не устранена, обратитесь в ЗАО «ЭКЕНГ».
Со списком документов, необходимых для заключения договора на отправку официальных электронных писем, можно ознакомиться здесь.
Для подключения к системе официальной электронной почты необходимо иметь идентификационную карту, считыватель ИД карт.
Для подключения к системе перейдите по следующей ссылке: https://e-citizen.am/
Код юридического лица представляет собой 8-значное число и фиксируется в свидетельстве о государственной регистрации юридического лица. Его можно найти на сайте www.e-register.am с помощью поиска.
Официальная электронная почта-это бесплатно предоставляемое средство официальной связи для получения сообщений. Согласно законодательству РА, лицо считается надлежащим образом уведомленным, если информация отправлена на его официальный адрес электронной почты, и есть электронное подтверждение о прочтении.
В Республике Армения физическим лицам при выдаче идентификационных карт предоставляется также официальный адрес электронной почты.
Государственные органы, органы местного самоуправления и юридические лица, зарегистрированные в Республике Армения также получают официальный адрес электронной почты.
Адрес официальной электронной почты физического лица состоит из номерного знака общественных услуг физического лица и доменом «@e-citizen.am», в случае отсутствия номерного знака общественных услуг-из номера справки о его неполучении. Официальная электронная почта считается активированным с момента выдачи идентификационной карты.
Адрес официальной электронной почты юридического лица, государственных органов и органов местного самоуправления состоит из комбинации кода данного юридического лица (государственного или органа местного самоуправления) и доменом «@e-citizen.am».
Согласно Постановлению Правительства РА № 1385-Н от 12 ноября 2015 года управляющим системой официальной электронной почты является ЗАО ЭКЕНГ.